Während der allgemeine Konsens darüber, ob ein Mac sicherer ist, als Windows auf das System von Apples lehnt, bedeutet dies nicht, dass ein Mac noch nicht in der Lage ist, von Hackern und Malware nicht betroffen zu sein. Es ist immer noch verwundbar. Bei der Sicherheit beinhaltet der Mac ein paar eingebaute Funktionen, die einen langen Weg zum Bereitstellen einer sicheren Benutzererfahrung gehen. Wir sehen uns an, wie Sie einige davon verwenden, nämlich den Firewall- und Stealth-Modus auf einem Mac.
- So benutzen Sie eine Firewall
- Wie Verwenden Sie den Stealth-Modus?
- Schwierigkeiten
- Dauer
- Was du brauchst
Schwierigkeiten
Leicht
Dauer
5 Minuten
Was du brauchst
- Ein MAC-System
Inhalt
- So verwenden Sie eine Firewall
- So verwenden Sie den Stealth-Modus
So benutzen Sie eine Firewall
Bevor wir die Schritte in der Verwendung einer Firewall auf einem Mac erklären, ist es wichtig, den tatsächlichen Zweck hinter einer Firewall zu verstehen. Firewalls schützen das System vor einem externen Bedrohungsaktor oder einer schädlichen Verbindung, um den Zugriff auf Ihren Mac zu erhalten, wenn Sie mit dem Internet oder in ein bestimmtes Netzwerk verbunden sind. Damit funktioniert es nicht notwendigerweise auf dieselbe Weise, wie traditionelle Antivirensoftware tätig ist, aber das ist nicht zu sagen, dass es ein redundantes Merkmal ist.
Macs können immer angestrebt werden, damit jemand Ihr System infiltrieren kann, wenn ein Netzwerk verwendet wird, das nicht vertrauenswürdig oder unbekannt ist. Wer gesagt wird, schauen wir uns die Schritte an, die Sie für die Verwendung einer Firewall auf einem Mac nutzen können.
Schritt 1: Wählen Sie oben links im Mac-Bildschirm das Apple-Logo aus und öffnen Sie System-Voreinstellungen, wählen Sie _Security & Privacy, und klicken Sie auf die Registerkarte FIREWALL.
Schritt 2: Sie müssen auf die Schaltfläche Sperrknopf klicken, die sich an der unteren linken Ecke befindet. Geben Sie Ihren Benutzernamen und Ihr Passwort ein (Bereitstellung Ihres Administrators).
Schritt 3: Wählen Sie den Turn auf der Schaltfläche Firewall aus.
Wenn Sie wissen, was Sie tun, und benötigen Sie eine spezifische Steuerung über die Firewall, wählen Sie die Taste _FIREWALL ein. Hier haben Sie Zugriff auf Folgendes (für Macos Monterey):
Erlauben Sie nur festgelegte Apps und Dienste, um herzustellen : Klicken Sie auf das add (oder "+" -Zeichen für frühere Versionen der MacOS) und wählen Sie die App oder den Service, den Sie aufnehmen möchten. Bei jeder Anwendung, die Sie hinzufügen, haben Sie die Möglichkeit, entweder eingehende Verbindungen zuzulassen oder zu blockieren.
Erlauben Sie nur wesentliche Apps und Dienste, um es zu verbinden : Wählen Sie den _BLOCK ALLE eingehenden Verbindungen an.
Erlauben Sie automatisch integrierter Software, um eingehende Verbindungen zu empfangen : Diese Option ist standardmäßig aktiviert und ermöglicht Standard-Apple-Apps, die in den Mac integriert sind, um eingehende Verbindungen zu erhalten.
Erlauben Sie automatisch heruntergeladene unterschriebene Software, um eingehende Verbindungen zu empfangen : Dies ist auch standardmäßig aktiviert und ermöglicht jede Software, die von einer gültigen Zertifikatbehörde unterzeichnet wird, um vom Netzwerk aufgerufene Dienste bereitzustellen.
Aktivieren Sie den Stealth-Modus : Die endgültige Konfigurationsoption, wenn es um die Firewall von Mac geht, ist ein Merkmal, das die Gesamtsicherheit Ihres MAC stärkt, wodurch es für Hacker und Malware herausfordernd ist, Ihr System infiltrieren zu können. Ein Beispiel dafür ist unerwartete Anforderungen wie ICMP (Ping), die von Ihrem System ignoriert werden. Der Stealth-Modus verhindert auch, dass Ihr Mac auf Prüfanfragen antwortet. Das System ist immer noch in der Lage, ankommende Anforderungen an autorisierte Apps zu beantworten. Es ist eine besonders relevante Funktion, wenn ein Mac mit externen Netzwerken verbunden ist - mehr darauf im nächsten Abschnitt.
Letztendlich erkennen Sie nach Ihrem Mac einen Versuch, eine Verbindung zu einer App zu verbinden, die nicht in der Liste der Apps aufgenommen wurde, die nicht auf Ihren Mac auf Ihren MAC aufgenommen wurde (wie in Schritt 3 erläutert wurde die Verbindung über das Netzwerk oder das Internet.
Wenn Sie versuchen, eine nicht signierte App zu öffnen, die nicht in der Firewall-Liste aufgeführt ist, wird eine Meldung angezeigt, in der Sie Optionen für eallow- oder deny-Verbindungen für diese App ergeben, angezeigt. Durch Klicken auf Eallow wird das Betriebssystem Ihres Mac die Anwendung unterzeichnen und automatisch zur Firewall-Liste hinzufügen. Durch die Auswahl von deny, in der mittlerweile den MAC das Programm in die Liste hinzufügen, leugnet jedoch ankommende Verbindungen für die App selbst.
Wie Verwenden Sie den Stealth-Modus?
Wie wir oben berührt, ist der Stealth-Modus eine nützliche Funktion, die Ihren Mac im Wesentlichen für externe Netzwerke unsichtbar macht. Es ist nicht unbedingt wichtig, wenn Sie zu Hause auf Ihr eigenes privates Netzwerk beschränkt sind. Es kann sich jedoch als nützlich erweisen, wenn Sie sich durch ein öffentliches oder ein gemeinsames Netzwerk in Einstellungen wie Coffee-Shops ausgesetzt sind, die WLAN oder einen Internet-Hotspot-Punkt bieten, wenn Sie Pendeln, Universitätswi-Fi-Zugang usw.
Hacker und Kriminelle können einen Mac richten, wenn er mit einem öffentlichen oder gemeinsam genutzten Netzwerk verbunden ist. Wenn Sie den Stealth-Modus aktivieren, hat niemand, der Zugriff auf dasselbe Netzwerk, das Sie verwenden, Ihr System entdecken.
Schritt 1: Gehen Sie zu System-Voreinstellungen, klicken Sie auf _Security & Privacy und wählen Sie FIREWALL.
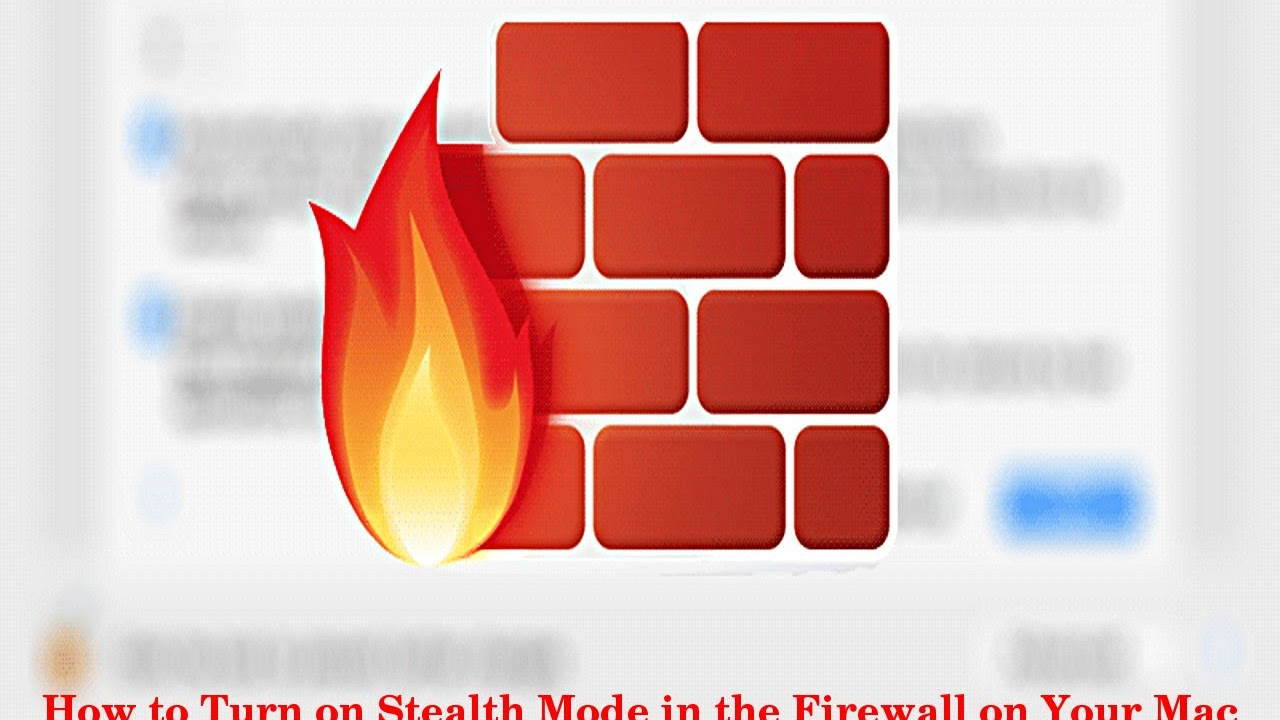 Schritt 2: Sie müssen die Firewall der Mac aktiviert haben. Klicken Sie auf FIREWALL-Optionen und klicken Sie dann auf die Taste Enable Stealth Mode. Klicken Sie auf OK, um die Änderung zu bestätigen.
Schritt 2: Sie müssen die Firewall der Mac aktiviert haben. Klicken Sie auf FIREWALL-Optionen und klicken Sie dann auf die Taste Enable Stealth Mode. Klicken Sie auf OK, um die Änderung zu bestätigen.
Es sei darauf hingewiesen, dass es mit aktiviertem Stealth-Modus möglicherweise schwierig ist, eine Diagnose und Fehlerbehebung ein Problem in Bezug auf den Netzwerkzugriff zu ermöglichen. Sie kann eine zusätzliche Sicherheitsschicht anbieten, wenn Sie ein öffentliches Netzwerk verwenden, aber wenn zu Hause ein MAC, auf dem der Stealth-Modus eingeschaltet ist, kann nicht auf Ping-Anfragen empfangen oder reagieren. Anschlussversuche aus einem geschlossenen TCP- oder UDP-Netzwerk werden ebenfalls vollständig abgelehnt. Sie erhalten nicht einmal eine Nachricht vom Mac, mit der Sie wissen, dass eine Verbindung versucht, an Ihrem System vorgenommen zu werden. Stellen Sie daher sicher, dass Sie einfach wissen, ob Sie die Einstellung aktiviert haben, oder Sie können unzählige Stunden ausgeben, um Versuche zu versuchen, Verbindungsfragen zu beheben.
Kommentare
Kommentar veröffentlichen